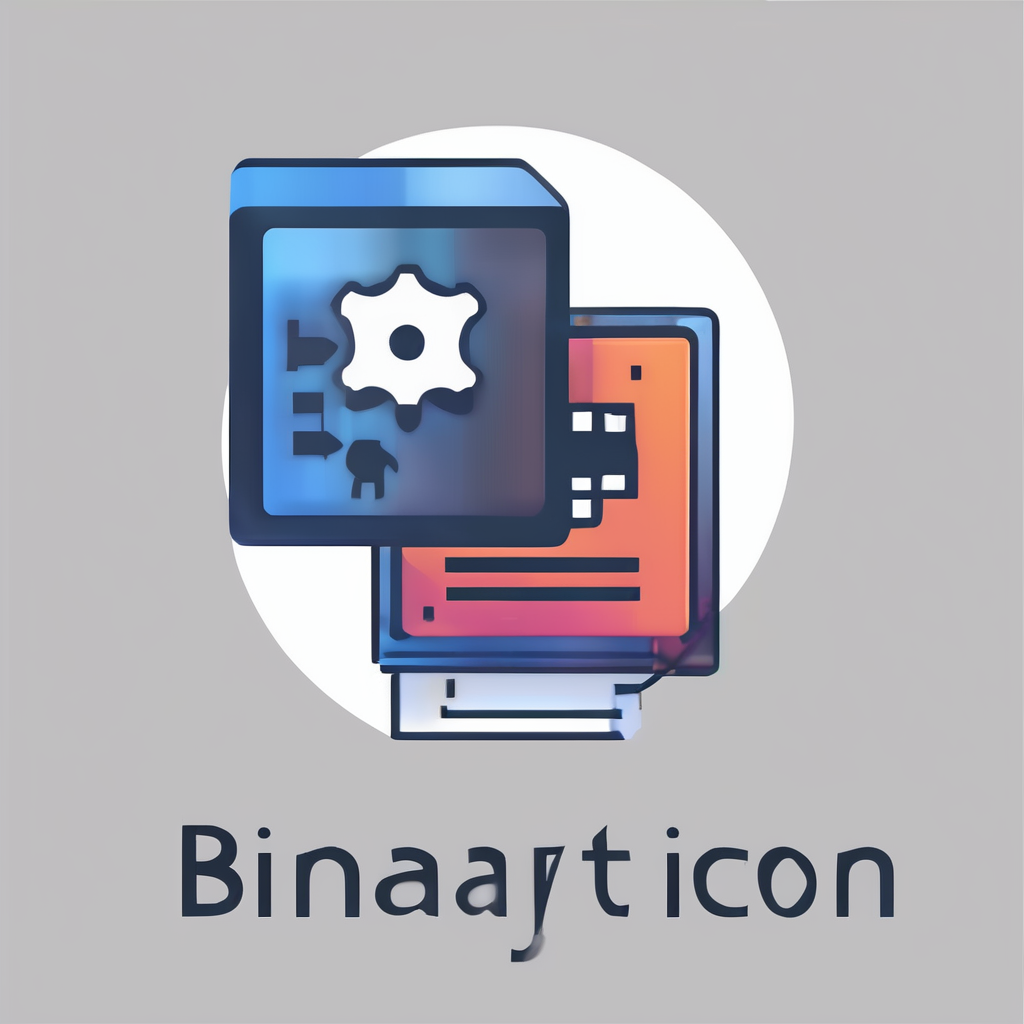Accidental emails can lead to awkward situations, but Gmail’s “Undo Send” feature offers a practical way to save face. Mastering this tool empowers you to retract messages within seconds. This guide walks you through the steps to use this feature, extend the undo time, troubleshoot common issues, and explore alternatives for recovering sent emails. Let’s transform those “oops” moments into smooth recoveries!
Understanding Gmail’s “Undo Send” Feature
Gmail’s Undo Send feature is an invaluable tool for those moments when you realize an email was sent prematurely or to the wrong person. To become adept at how to unsend an email in gmail, it’s essential to understand both its timing and functionality. This feature does not retract the email post-delivery but instead delays its sending, providing a brief window to cancel.
Also to discover : Essential guide to configuring kong api gateway for secure microservices architecture: a comprehensive walkthrough
To enable this option, navigate to Gmail’s Settings. Within the General tab, locate the “Undo Send” setting. You can select a cancellation period ranging from 5 to 30 seconds. Once set, every email you send will display an “Undo” button at the bottom left corner of your screen immediately after sending, giving you a short timeframe to retract it.
The delivery process in Gmail involves holding your message in a queue for the designated cancellation period. If you hit “Undo”, the message is removed before final delivery. This method protects against embarrassing mistakes, but it requires timely action from the user.
Have you seen this : Comprehensive blueprint for establishing secure ssh access via public key authentication on your linux server
Understanding these steps and the email delivery process in Gmail will aid in maximizing this feature’s benefit, allowing you greater control over your email communication and helping to avoid regrettable oversight.
How to Unsend Emails in Gmail
Unsend from Desktop
The Gmail unsend option provides a swift way to retract an email in Gmail immediately after sending. When you send an email, a notification appears at the bottom left corner of your screen. This notification includes an “Undo” button that you must click within the allotted time to successfully retract the message. By default, the email is sent with a delay of 5 seconds, but this can be adjusted in the settings to extend the undo period to 10, 20, or 30 seconds. To modify this setting, go to Settings (the gear icon), select “See all settings,” and find the “General” tab. Here, you can customize the time limit for unsending emails to suit your needs.
Unsend from Mobile App
The process is equally straightforward in the Gmail mobile app. After sending an email from your smartphone, a brief period is available where a “Sent” notification with an “Undo” option appears. Quickly tap “Undo” to retract the email before it is permanently dispatched. This feature ensures that emails sent impulsively or with errors can be corrected right away directly from your mobile device.
Best Practices for Timing when Unsending
Gmail’s unsend feature is limited by time. It’s crucial to act promptly once an email is sent. Ensuring you’ve double-checked the email’s content before sending can mitigate the need to frequently rely on this feature. Setting the maximum allowed time (30 seconds) can offer more leeway for recalling the message. However, remember that once the unsend window lapses, the email cannot be stopped if the recipient has already opened it. Therefore, considering the right timing and being thorough is essential for effective email management in Gmail.
Limitations and Troubleshooting
Conditions Affecting the Unsend Functionality
Gmail’s unsend feature is not without its limitations. The time frame to unsend an email is defined by a user-set window ranging from 5 to 30 seconds. This brief period demands swift action to recall the email successfully. The unsend function works by delaying final delivery until this period lapses, allowing you to retract the email before it’s fully sent. However, once this timer expires, the email is irrevocably delivered, highlighting the importance of double-checking emails before hitting send. Factors such as internet speed and device responsiveness can also impact the effectiveness of this feature.
Troubleshooting Common Issues with Unsending
Users may encounter issues when attempting to unsend emails. If the unsend option is not working, ensure that the Gmail unsend settings are enabled and that the cancellation period is correctly configured. Network interruptions or app glitches can prevent the unsend feature from functioning as expected. Restarting your device or reinstalling the Gmail app can resolve these issues. For comprehensive guidance, refer to resources like the “How to Cancel an Email Sent in Gmail” guide.
Common Mistakes to Avoid When Sending Emails
Mistakes in emails often stem from hasty composition. To underscore double-checking, review the recipients, content, and attachments before sending. Avoiding such errors not only reduces the need to rely on the unsend email feature but also ensures effective communication.
Enhancing Email Management in Gmail
Customizing Gmail Settings for Optimal Use
Customizing Gmail settings can greatly enhance your email management. Adjusting Gmail’s unsend time limit is a simple step to allow more leeway after sending an email. Navigate to the gear icon in Gmail’s settings, choose “See all settings,” and under the General tab, find the “Undo Send” option. Here, you can extend the unsend period from the default 5 seconds up to 30 seconds, providing extra time to retract emails if needed.
Tips for Managing Sent Emails and Reducing Mistakes
Managing sent emails effectively is key to reducing errors. Retracting sent emails in Gmail is possible if done swiftly during the unsend window. This window, dictated by your settings adjustment, acts as a grace period to correct mistakes. Always double-check recipient addresses and attachments before hitting send. Preventing errors in Gmail emails involves thorough proofreading and utilizing the draft function for added peace of mind.
Importance of Proofreading and Double-Checking Emails Before Sending
The importance of double-checking emails before sending cannot be overstated. Proofreading ensures clarity and accuracy in communication, reducing the necessity of using Gmail’s unsend feature. Consider using Gmail’s “Send Later” option to time your messages for review. Crafting precise and thoughtful emails not only minimizes mistakes but also enhances overall professional communication within Gmail’s platform.